Banyak Editor untuk Bahasa Pemrograman Java, seperti Eclipse, NetBeans, Editplus, dan lain sebagainya. Nah sekarang kita akan membahas gimana caranya agar EditPlus bisa digunakan untuk Compile dan Running code Java yang telah kita bikin. Kebetulan saya menggunakan EditPlus Versi 2.20 (205) pada bahasan kali ini. Berikut langkah-langkahnya :
1. Buka Editplus
2. Klik tab “Tools” -> Configure User Tools.
3. Kemudian di bagian categories, pilih Tools ->User Tools, kemudian klik button Add Tool >> Program
4. Di field “Menu text”, tulis compile. di field “Command” pilih file javac, sesuai di direktori dan folder mana kita menginstall java-nya (JDK), secara default biasanya di C:\Program Files\Java\jdk1.5.0_07\bin\javac.exe. di field “Argument” pilih File Name. Kemudian Checklist Capture output kemudian Apply-kan.
5. Tool untuk Compile udah selesai, sekarang kita bikin tool untuk run .Ulangi langkah 3, yaitu Klik button Add Tool >> Program.
6. Di field “Menu text”, tulis run. di field “Command” pilih file java, sesuai di direktori dan folder mana kita menginstall java-nya (JDK), secara default biasanya C:\Program Files\Java\jdk1.5.0_07\bin\java.exe. di field “Argument” pilih File Name Without Extension. Kemudian checklist Opsi “Capture output” kemudian Apply-kan dan OK-kan.
7. Toos compile dan run untuk java sudah selesai dibuat. Sekarang, biar lebih pasti apakah tools tersebut berjalan sebagaimana mestinya, mari kita coba testing apakah benar sudah bisa digunakan buat compile dan run code java. Berikut ilustrasi testingnya, dimulai dari Click tab “File” –>New –> Java
8. Kemudian tuliskan code java, atau tuliskan code seperti di bawah ini :
9. Kemudian jangan lupa men-save code tadi ke dalam sebuah file. nama file-nya harus sama dengan nama class pada source code yang telah kita buat. Sebagai contoh karena pada langkah 8 kita membuat nama class-nya adalah panswin, maka file-nya kita simpan dengan nama panswin.java
10. Setelah disimpan, sekarang kita testing meng-compile code java tadi. Caranya adalah click tab “Tools” –> compile
11 . Jika proses compile berhasil, maka akan keluar tampilan seperti di bawah ini :
12. Setelah testing tool buat compile berhasil, sekarang kita lakukan testing tool buat running code java-nya, yaitu click tab “Tools” –> run. Jika berhasil, maka akan keluar tampilan seperti di bawah ini :
Selamat Mencoba, dan semoga membantu,,,
Sumber:
http://panswin.wordpress.com/2007/09/30/setting-editplus-sebagai-editor-java/
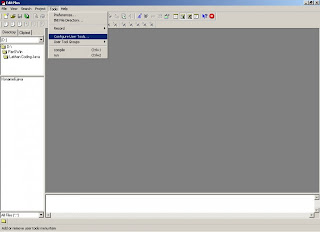
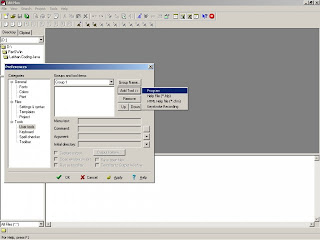
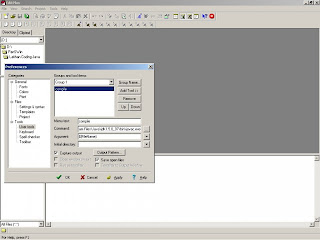
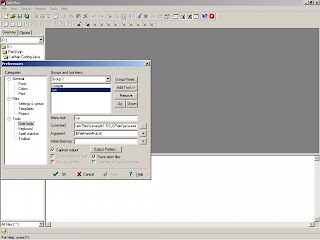

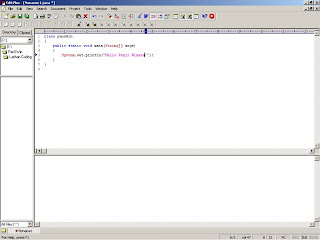
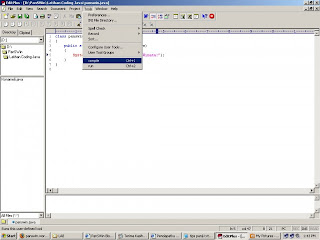

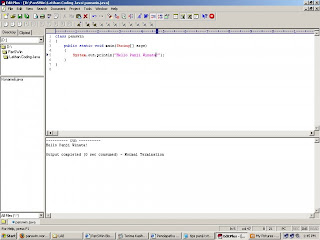
Tidak ada komentar:
Posting Komentar